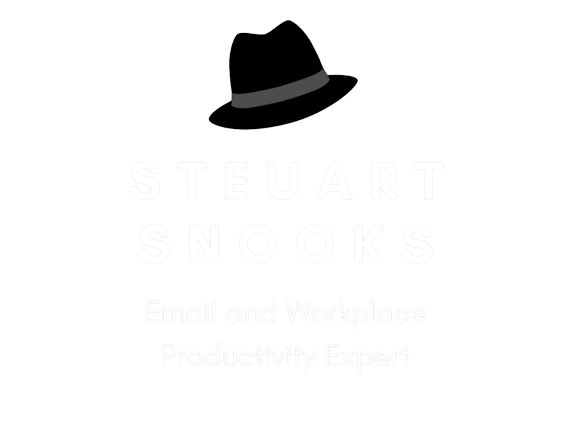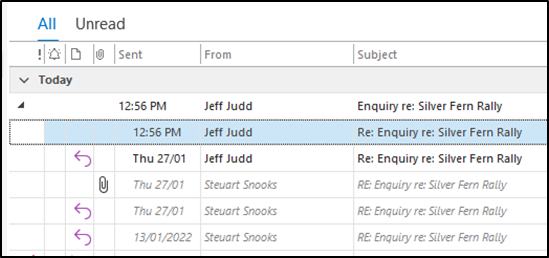How to sort emails in the day order, and also by categories
Thanks to those who have been sending in their questions - please keep them coming either via email or post them on the Outlook Email Productivity Support Facebook page.
Last week’s question about “When should we check emails and file them into today/tomorrow etc?” can be seen at the blog page here
This week, I’ll answer
“How do we sort emails in the day order, but also categories?”
If wanted, you could set up a view that groups by Due Date and then by Categories, as requested in the question above, but I believe this gives much too cluttered a view for daily use (see comparison below).
Inbox Grouped by Due Date only
Inbox Grouped by Due Date then Conversations
In one of the Dr Email Q&A Forums last March we discussed the merits of Triage View vs Categories View vs Conversation View. The explanation starts at the 13:00 minute mark of the March Dr Email Q&A Forum - click here to watch this and learn more about these different ways to view your inbox.
For those unaware of the Conversation View, it arranges your messages into an email thread in chronological order, with the newest message on top. These are initially hidden under the top message, with a triangle to the left side to denote that there is a thread below.
The very top message is the conversation header only, with the name of the person who started the conversation and the subject. If you click on it, you won’t see anything in the Reading Pane.
New messages are automatically added to the top of the conversation under the header and shown in bold italics to indicate they haven’t been read yet. The most recent message is always at the top.
When you click on any of the messages beneath the header, Outlook displays them in the Reading Pane as normal. Messages in the conversation view are shown from anywhere in Outlook – they could be in the Inbox, Sent items, or any of your folders.
Inbox Grouped by Conversation View (collapsed).Clicking on the triangle expands the thread and show the related emails (see expanded view in image at right)
Inbox Grouped by Conversation View (expanded)
It can be useful to set up Conversations as a separate view for those occasions you want to see your inbox this way. The Conversation View is like a mini-search, based on the Subject Line. Another way to access this when using the Triage View (ie: grouped by Due Date) without having to change to the Conversation View is to simply right-click on an email and select Find Related from the drop-down list and then select Messages in this Conversation (see below).
There are various ways to customise this view if you rely on it a lot – simply click the Conversation Settings drop-down list to explore these.
Hope thsi helps. Please reach out if you would like to jump online together so I can help you set up any of these views.